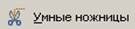ЛАБОРАТОРНА РОБОТА № 2
Вивчення основних методів і інструментальних засобів автоматизованого художнього проектування одягу
на прикладі графічного редактору растрової графіки
Мета: ознайомитись із особливостями програм растрової графіки Adobe Photoshop та Gimp
Зміст роботи
1. Ознайомитись із особливостями роботи графічних редакторів растрової графіки.
2. Створити 2 тематичні композиції за допомогою інструментів Рисование.
3. Виконати графічний аналіз 2 моделей сучасних колекцій одягу і створити 2 композиції на тему «Фрактальна графіка як джерело творчості».
4. Виконати кольорову та фактурну проробку ескізу моделі одягу.
Контрольні питання
1. Які інструменти входять до складу головної палітри інструментів програми Adobe Photoshop?
2. Які інструменти входять до складу головної палітри інструментів програми Gimp?
3. Як вибрати основний та фоновий кольори?
4. Для чого використовується палітра История?
5. Як змінити параметри лінії?
Методичні вказівки
1. Особливості роботи графічних редакторів растрової графіки
Програма Adobe Photoshop використовується для роботи з будь-якими зображеннями, які можуть бути введені зі сканера, із цифрового фотоапарата або фотокамери, ескізами, малюнками, фотографіями. При чому ескізи і фотографії програмою сприймаються однаково як растрові графічні об’єкти.
Робочі інструменти – це кнопки керування, призначені для виконання різноманітних операцій по обробці зображення, а також для вибору режимів їх відображення на екрані. Так як ці інструменти розташовані компактно, їх ще називають блоком інструментів.
Основна панель блоку, яка має прямокутну форму, знаходиться зліва, а додаткові панелі – справа. Основна панель присутня на екрані завжди, а додаткові відчиняються лише в разі переносу інструментів з цих панелей на основну.
Рис. 2.1 – Інструменти малювання Adobe Photoshop Половину функціональних можливостей програми становлять інструменти малювання, які представляють інтерес, як засоби художнього оформлення зображень. Вони нагадують звичні для будь-якого художника інструменти, але робота з ними відрізняється від роботи вручну, тому вимагає певних навичок, як теоретичних, так і практичних. Основні з них (рис.2.1): Інструменти Airbrush і Paintbrush (Кисти) (1) дозволяють створювати мазки пензлів найрізноманітніших конфігурацій і властивостей. Інструмент Paintbrush частіше створює більш жорсткі мазки, густина мазка інструменту залежить від часу його застосування. Користуючись ним можна працювати з опцією Wet Edges (мокрі краї), яка створює ефект малювання аерозольним балончиком з фарбою на гладкій поверхні. Густина мазка Airbrush залежить від кількості часу, протягом якого користувач утримує його над необхідним об’єктом. Працюючи з цим інструментом можна задавати параметри: розмір пензля, режим накладання, натиск на інструмент і т.п. До того ж він має спеціальну палітру динамічності пензля, яка визначає опції переходу мазка пензля з початкового стану в будь-який інший трьома параметрами: розмір пензля, натиск (прозорість) і колір (від кольору переднього плану до фонового).
Вид використовуваного пензля обирається в значно розширеній і доповненій в можливостях палітрі пензлів. За допомогою прапорців можна відрегулювати будь-який із колосально великої кількості пензлів за бажанням. Бібліотека пензлів і зручність їх регулювання у новій версії програми вражає, але за необхідністю чи бажанням бібліотеку можна поповнювати.
Інструменти групи Stamp (2) – Clone Stamp і PatternStamp – дозволяють використовується для видалення з малюнків дефектів, заміни непотрібних елементів чи їх частин. Для використання цього інструменту необхідно при натиснутій клавіші <Alt> натиснути на потрібному елементі. При використанні Clone Stamp слід користуватися пензлями з мокрими краями, це дозволить вписувати копійований об’єкт непомітно і реалістично.
Інструмент Eraser (гумка) (3), як не дивно, відноситься до інструментів малювання, але на відміну від них, не додає дані в зображення, а видаляє їх.
При використанні інструменту до багатошарових зображень з вимкненою опцією Preserve Transparency (блокування прозорості) вже існуючі дані замінюються прозорими. На прошарках, де ввімкнена вказана опція, інструмент малює кольором фону.
Крім звичного інструменту Eraser, є також спеціальний інструмент Background Eraser, що видаляє пікселі фонового прошарку і замінює їх на прозорі. Вірно відкорегувавши параметри цього інструменту, можна добитися точного виведення країв об’єктів переднього плану. Усі фонові малюнки за допомогою цього інструменту роблять прозорими. Малий діапазон параметра Tolerance задає невеликий діапазон кольорів, що видаляються (чим більше значення, тим більше пікселів буде видалено із зображення).
При виборі кольорів, що видаляються, використовують опцію Contiguous для видалення всіх кольорів, на які наводиться вказівник.
Інструмент Magic Eraser видаляє на зображенні чи окремому прошарку схожі кольори, базуючись на значенні параметру Tolerance. Серед параметрів інструменту немає регулювання пензля, оскільки область дії визначається виключно кольором. Як і в попередньому випадку інструмент, працюючи в режимі Contiguous, може видаляти всі сусідні пікселі одного кольору в одному прошарку. При виборі All Layers видаляються вказані кольори на усіх прошарках, не тільки на поточному.
Перевага цього інструменту в порівнянні з іншими полягає в можливості виконання тих самих операцій, що виконують інші засоби, але в більшій ефективності виконання покладених на нього задач і з меншими затратами часу.
Інструменти Paint Bucket Tool і Gradient Tool (4) призначені для зафарбовування об’єкту відповідно рівномірно і різноманітними переходами кольору чи кольорів. Колір обирається у спеціальній палітрі кольорів, яка поділяється на звичайну і палітру користувача, що містить безліч готових кольорів для друку. Переходи кольорів у вигляді градієнтів у найрізноманітнішому асортименті представлені в бібліотеці градієнтів. Градієнти також мають палітру зміни вигляду.
Інструмент Eyedropper Tool (5) є незамінним помічником при виборі одиничних кольорів з нескінченно малих ділянок зображення для подальшого їх редагування чи виведення інформації про колір у вікні Info.
Інструмент Lasso (6)є зручним інструментом виділення об’єктів в ручному режимі для подальшого їх редагування. Він представлений також в асортименті додаткових інструментів Polygonal Lasso, призначений для виділення геометрично правильних прямокутних ділянок зображення, і Magnetic Lasso, що є найбільш вживаним інструментом і працює як магніт, прикріплюючись до подібних сусідніх ділянок, тому схибити за його допомогою майже неможливо.
Інструмент Rectangular Marquee (7) призначений для виділення прямокутних зображень, а також має представлені видозміни для еліпсоподібних зображень і фрагментарних.
Інструмент Magic Wand (8) призначений для виділення сусідніх ділянок з подібністю кольорового характеру. Інструмент є незамінним при редагуванні кольорів складних зображень і як помічник при видаленні великих однокольорових ділянок для подальшої їх кольорової корекції.
Інструмент Slice (9) використовується для переміщень частин чи фрагментів зображень, копійованих елементів в рамках одного прошарку. Особливості графічного редактора GIMP
The 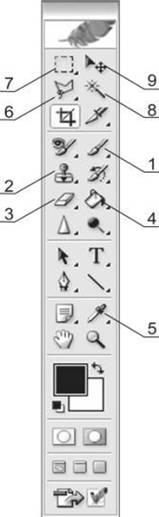
В кожній комірці основної панелі знаходиться один інструмент або ціла група. Якщо інструментів кілька, то в правому нижньому кутку комірки буде зображена невелика чорна позначка. Клацнувши по комірці та зафіксувавши на деякий проміжок часу кнопку миші в натиснутому стані, можна розкрити відповідну додаткову панель з розташованими в ній інструментами. Для вибору одного із них слід установити на ньому покажчик та відпустити кнопку миші. Даний інструмент буде розташовано в комірці блоку та стане активним. 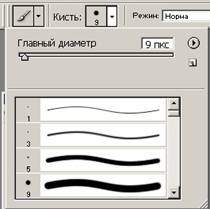

Рис. 2.2 – ПалітраBrushes (Кисти) зі стандартними пензлями Рис. 2.3 – ПалітраBrushes (Кисти) з декоративними пензлями
GIMP використовується для створення та обробки цифрової графіки, а також фотографій, наприклад для створення графіки та логотипів, зміни розміру фотографій, маніпуляцій з кольорами зображення, комбінування зображень з використанням шарів, вилучення елементів зображення, конвертації між різними типами графічних файлів.
Символом GIMP є койотВілбер (Wilber).
GIMP часто використовується як безкоштовна альтернатива Adobe Photoshop, що є домінуючою програмою в сфері растрової графіки.
Серед переваг цієї програми можна виділити наступні:
- висока якість обробки графічних зображень;
- зручність та простота в експлуатації;
- багаті можливості, які дозволяють виконувати будь-які операції по створенню та обробці зображень;
- широкі можливості по автоматизації обробки растрових зображень, які базуються на використанні сценаріїв;
- сучасний механізм роботи з кольоровими профілями, який допускає їх упровадження в файли зображень з метою автоматичної корекції кольорових параметрів при виводі на друк для різних пристроїв;
- великий набір команд фільтрації, за допомогою яких можна створювати різноманітні художні ефекти.
 |  |
| Рис. 2.4 – Панель інструментівGIMP | Рис. 2.5 – Діалогове вікно Параметры |
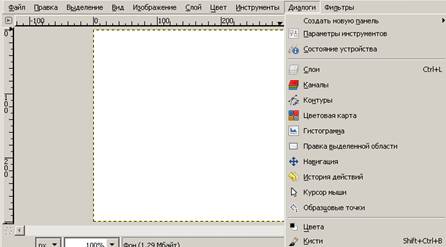
Рис. 2.6 – Інтерфейс програми GIMP, підменю Диалоги
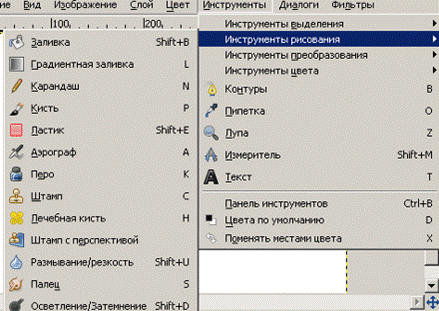
Рис. 2.7 – Инструменты Рисования графічного редактора GIMP
До Gimp стандартно входять 48 пензлів, також користувач може створювати свої або додавати пензлі, створені іншими (рис. 2.8). Пензлі можуть використовуватися для малювання з різним ступенем прозорості та стирання.
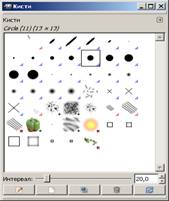 | 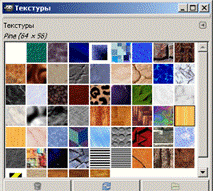 |
| Рис. 2.8 – Бібліотека пензлів графічного редактора GIMP | Рис. 2.9 – Вбудовані текстури редактора GIMP |

Рис. 2.10 – Инструменты Цветаграфічного редактора GIMP

Рис.2.11 – Инструменты Выделения графічного редактора GIMP
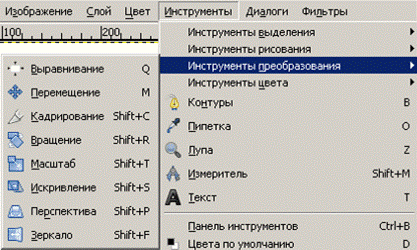
Рис. 2.12 – Инструменты Преобразования графічного редактора GIMP
2. Створення тематичних композицій за допомогою Инструментов Рисование
1. Для того, щоб приступити до виконання завдання 1 необхідно створити новий файл (аналог звичайного холста). Для цього потрібно:
- Відкрити меню File(Файл)
- Команда New (Новий)
- Клацнути < ОК >.
2. ИнструментыРисования працюють кольором переднього плану. Для подальшого виконання роботи необхідно задати новий колір переднього плану, рис.2.13. В програмах растрової графіки колір переднього плану (основний) показано в палітрі інструментів в верхньому кольоровому квадраті. Колір заднього плану (фоновий) показано в нижньому кольоровому квадраті. Він використовується для заповнення видалених чи витертих частин зображення.
Для зміни кольору потрібно клацнути на відповідному кольоровому квадраті і в з’явившомуся діалоговому вікні, рис. 2.14, створити потрібний колір.
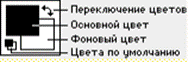 |  |
| Рис. 2.13 - Вибір Основного і Фонового цветов | Рис. 2.14 – Створення Основного цвета |
3. Задати фон за допомогою інструменту Gradient (Градиент) (рис. 2.15) будь-якої з 11 форм градієнта (рис. 2.16) будь-якого кольорового виду (рис. 2.17).

Рис. 2.15 – ІнструментGradient
Вигляд градієнта визначається вектором заданої довжини й напрямку, що відтворюється у визначеному місці на аркуші. Кінці вектора позначені маніпуляторами. Вони задають кольори переходу. Початкова точка вектора відповідає чистому вихідному кольору, кінцева - чистому кінцевому. Між цими точками розташовані змішані кольори.
4. За допомогою інструментів Кисти найрізноманітніших конфігурацій, розмірів, кольорів, режимів накладання – завершити виконання композиції, рис. 2.18 – 2.19.
 |  |
| Рис. 2.16 – Форми градієнтів | Рис. 2.17 - Кольорові палітри градієнтів |

Рис.2.18 – Приклад композиції, яку створено за допомогою Инструментов Рисованиеграфічного редактора GIMP


Рис.2.19 – Приклади композицій, які створено за допомогою Инструментов Рисованиеграфічного редактора GIMP
Виконання кольорової та фактурної проробки ескізу моделі одягу
Використовуючи запропонований ескіз моделі одягу, палітри інструментів програм Adobe Photoshop, Gimp відобразити фактуру, колір матеріалу та внести необхідні зміни в конструкції моделей одягу.
1. За допомогою палітри Navigator (Навигатор) змінити масштаб зображення.
2. Оберіть інструмент  Magic Wand (Волшебная палочка), виділіть частину зображення.
Magic Wand (Волшебная палочка), виділіть частину зображення.
3. Задайте колір матеріалу за допомогою інструменту Paint Bucket (Заливка) чи Gradient (Градиент) (рис. 2.15) будь-якої з форм градієнта (рис. 2.16) будь-якого кольорового виду (рис. 2.17).
Увага!Застосувати градієнтну та текстурну заливку можна тільки на виділеному фрагменті зображення! Щоб позбутися виділення, в спадаючому меню Select (Выделение) оберіть Deselect (Ничего не выделено).
Приклади створення колористично-фактурного рішення ескізу сукні за допомогою Инструментов Рисование графічного редактора GIMP представлено на рис. 2.20, 2.21.
4. Знайдіть в мережі Інтернет фото моделі одягу, яка на Вашу думку вдало підійде для фактурної проробки ескізу. За допомогою інструментів Выделение та Преобразование створіть колаж, рис. 2.22, 2.23.
 |  |  |  |
Рис. 2.20 –Приклади створення колористично-фактурного рішення ескізу сукні за допомогою Инструментов Рисованиеграфічного редактора GIMP
 |  |  |  |
Рис. 2.21 – Приклади створення колористично-фактурного рішення ескізу сукні за допомогою Инструментов Рисование графічного редактора GIMP
 |  |  |
Рис. 2.22 – Приклади створення колористично-фактурного рішення ескізу за допомогою інструментів Выделение та Преобразование
|
|
| |
| |||
1 | 2 | ||
|
| ||
3 | 4 | ||
|
| ||
5 | 6 | ||
Рис. 2.23 – Приклад поетапного створення колажу за допомогою інструментів графічного редактору растрової графіки GIMP
У результаті виконання лабораторної роботи студенти представляють на захист файл, що містить: 2 тематичні композиції створені з використанням Инструментов Рисование; зображення із кольоровою та фактурною проробкою ескізу одягу.