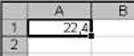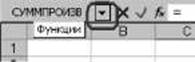594. Інформатика і системологія
2. MS Excel Створення документу з використанням формул та функцій. Розробка файлів інвентаризації джерел викидів забруднюючих речовин.
Автор: Дячук А.О.
| • 1 |
| Текст к ситуации | Вас вітає програма віртуальної лабораторної роботи з теми: «MS Excel Створення документу з використанням формул та функцій. Розробка файлів інвентаризації джерел викидів забруднюючих речовин.». Робота складається з двох частин. Перша частина – це тест, друга – власне лабораторна робота.
Перед виконанням тесту потрібно ознайомитися з теоретичними відомостями з тем «MS Excel Створення документу з використанням формул та функцій. Розробка файлів інвентаризації джерел викидів забруднюючих речовин». Тест містить 10 тестових завдань. Якщо Ви зробите хоча б одну помилку, потрібно буде все починати спочатку. Лабораторна робота передбачає виконання двадцяти завдань. Бажаємо успіху! |
| 1 | Продовжити виконання лабораторної роботи | 2 |
| • 2 |
| Текст к ситуации |
Робота з електронними таблицями. Програма MSExcel. Excel — це пакет прикладних програм, орієнтований на оброблення даних, поданих у табличній формі. Саме тому його часто називають табличним процесором, або електронною таблицею. Характеристика Excel 2000 Excel 2000 є новітньою версією табличного процесора, що входить до складу пакета Microsoft Office 2000. Він дає змогу розв`язувати багато видів складних фінансово-економічних задач і здатний задовольнити потреби фахівців із економіки, банківської справи, менеджменту, маркетингу та інших галузей знань. Крім оброблення та аналізу табличних даних, Excel може: • надавати користувачеві контекстозалежну допомогу; • подавати дані в наочній графічній формі у вигляді гістограм, графіків і будь-яких діаграм; • працювати зі списками (базами даних) — створювати, форматувати та сортувати списки, шукати і вибирати їх елементи за заданими критеріями-автофільтрами; • оперативно аналізувати економічну діяльність будь-яких об`єктів (організацій, підприємств, бірж, банків тощо), сприяти прийняттю правильних рішень; • сортувати табличні дані за алфавітом, за зростанням (спаданням), за датами, місяцями і т. д.; • обмінюватися даними з іншими програмами та додатками за технологією OLE; • формувати зведені таблиці, звіти і навіть карти з географічним прив`язуванням даних; • створювати макроси, тобто макрокоманди, які використовуються для автоматизації процедур розв`язання задач, що часто повторюються, тощо. Excel 2000 надає нові інструменти побудови й оформлення таблиць, могутні засоби аналізу ділової інформації. Він має інтерфейс, що автоматично надбудовується, вдосконалені засоби формування ділової графіки, розширений буфер обміну, розвинуті засоби взаємодії всіх додатків до Windows з мережною технологією Інтернет/Інтранет. Отже, Excel 2000 є інтегрованим програмним засобом із великими можливостями. Excel взаємодіє з програмами-додатками, які підтримують технологію OLE і систему електронної пошти (Microsoft Exchange, Main, Outlook Express та ін.), що дає змогу оперативно обмінюватися інформацією і спростити її спільне використання. Як додатки до Excel можуть використовуватися і сучасні текстові редактори, табличні процесори та СУБД. Для створення запитів до складу Excel 2000 інтегровано програму Microsoft Query, яка дає змогу істотно скоротити обсяг інформації, що передається, завдяки процедурам її фільтрування. В основу функціонування Excel, як і решти елементів програмного середовища Microsoft Office, покладено відомий принцип WYSWYG («What You See is What You Get», тобто «що ви бачите, те й одержуєте»). Як наслідок, системний інтерфейс Excel не потребує спеціальних знань зі сфери комп`ютерної техніки та інформатики і є доступним широкому колу користувачів. Він здатний перетворити рутинну працю на творчий процес, даючи змогу аналізувати результати роботи і бачити їх на екрані в такій формі, в якій войи будуть надрукованими на папері. До складу Excel входить кілька десятків керуючих програм. Для його розміщення необхідна пам`ять ємністю не менш як 10—20 Мбайт (залежно від комплектації). Електронні таблиці (ЕТ) - це комп`ютерні програми, призначені для збереження та обробки даних, що подаються у табличному вигляді. Електронні таблиці використовують для: - поточних розрахунків (ведення бухгалтерського обліку, нарахування заробітної плати, проведення переоцінки - товару та продукції, калькуляції виконуваних робіт та послуг тощо); - аналізу (оцінювання результатів діяльності); - прогнозуватя (моделювання реальних ситуацій з оцінкою майбутніх перспектив, розробка планів виробництв продукції і т.п.). Одним з найбільш популярних засобів управління електронними таблицями є програма Microsoft Excel, розрахована на роботу в операційній системі Windows. Електронні таблиці складаються зі стовпчиків та рядків. Перетин рядка та стовпчика утворює комірку таблиці, до якої записуються дані. Рядок — це горизонтальна лінія комірок. Рядки нумеруються числами. Стовпчик — це вертикальна лінія комірок. Стовпчики нумеруються однією або двома латинськими літерами. Кожна комірка має свою адресу, складену із номерів стовпчика і рядка, на перетині яких вона знаходиться. Наприклад, комірка з адресою AA34 знаходиться на перетині стовпчика AA і рядка 34. В комірку електронної таблиці можна записати слово, речення, число або формулу для виконання обчислень. Якщо значення в комірці визначається самостійно і не може бути визначено з урахуванням значень інших комірок, то дані, що містить така комірка, називаються основними. Досить часто значення окремих комірок визначаються за допомогою обчислень на основі значень інших комірок. Дані таких комірок називаються похідтми. Для зберігання нового документу Excel створює файл, який називається робочою книгою. Кожному наступному файлу Excel налає за замовчуванням чергове ім`я Книга 1, Книга 2 і т.д. Робоча книга може мати від одного до 255 робочих листів. Робочі листи мають назви Лист 1, Лист 2 і т. д. Робочий лист може мати до 256 стовпчиків і до 65536 рядків. Після запуску Excel y головному вікні зверху знаходиться рядок заголовка, під ним рядок меню, далі одна або дві панелі інструментів, під ними рядок для запису формул, праворуч - Область задач. Внизу знаходяться ярлики робочих листів і діаграм, ще нижче рядок стану. Комірка А1 окреслена чорним прямокутником (курсором) і називається поточною. Рядок меню складається з дев`яти меню: Файл, Правка, Вид, Вставка, Формат, Сервис, Данньіе, Окно, Спраека. Робота з командами меню, „швидкими клавішами" та панелями інструментів подібна до роботи у Microsoft Word. Excel забезпечує такі режими подачі документа на екрані (меню Bud): Обьічньій - встановлюється за замовчуванням для нових документів і дає на екрані найбільше корисної площі для тексту; Разметка страницьі - встановлюється, коли є потреба подивитися, як електронна таблиця розмістилася на аркушах паперу; Во весь жран - використовується, коли необхідно якнайбільше місця для тексту, що вводиться. Курсор таблиці має вигляд чорної рамки навколо поточної комірки. Перейти на інпту комірку і зробити її активною можна за допомогою миші, стрілочних або спеціальних клавіш і їх комбінацій: Tab — перехід на одну комірку праворуч; Enter — перехід на одну комірку вниз; Home — повернення на початок поточного рядка; Ctel + Home — перехід на початок таблиці у комірку А1; Ctel + End — перехід до останньої заповненої комірки. Курсор клавіатури у вигляді І-подібного штриха з`являється в поточній комірці з введенням першого символу тексту, після натискання клавіші F2 або після подвійного клацання лівою кнопкою миші. Курсор миші може переміщатися по всьому екрану, служить для швидкого переміщення в нову комірку і для подачі команд. На полі таблиці курсор миші може мати виглад "товстого плюса" - , "худого плюса" - + або "комбінованої стрілки" - , а в меню команд, на панелі інструментів та в інших місцях - "стрілки" - . Основні операції Для перейменування листа потрібно на його ярлику двічі клацнути мишею і ввести нову назву (до 31 символу) або виконати команду Переименовать у контекстному меню (викликається правою кнопкою миші). Excel автоматично поміщає в кожну робочу книгу три чистих робочих листи. При необхідності цю кількість можна міняти у проміжку від 1 до 255. Щоб додати новий робочий лист, необхідно на будь-якому ярлику листа викликати контекстне меню і вибрати команду Добавить, а потім вибрати Лист. Новий лист буде додано зліва від виділеного. Щоб видалити лист, треба у контекстному меню вибрати команду Удалить. Для переміщення робочого листа треба виділити його ярлик і притримувати натиснутою ліву кнопку миші, поки її курсор не набуде вигляду стрілочки з листочком паперу. Перемістити цей курсор вздовж ярликів листів в потрібне місце і після появи маленької чорної стрілки відпустити кнопку. Для копіювання робочого листа в тій же робочій книзі треба виконати попередні дії з натиснутою клавішею Ctrl. Для копіювання робочого листа в іншу робочу книгу треба використовувати буфер обміну. При створенні електронної таблиці з першого символу, набраного в поточній комірці, в рядку формул з`являються два значки: л (червоний хрест) - Відміна та v (зелена галочка) - Введення. В самій комірці з`являється курсор клавіатури. Те, що набирається в поточній комірці, з`являється зразу в двох місцях: в самій комірці і в рядку формул. Поки не подана відповідна команда для зберігання, набрані символи в комірці можна редагувати. Після набору всіх символів слід натиснути клавішу Enter або Tab на клавіатурі, або кнопку Введення в рядку формул, або клацнути мишею на іншій комірці. Текст, який не поміщається у комірку, буде "вилазити" на сусідню порожню комірку. Якщо комірка не є порожньою, то текст буде обрізано на границі комірки. Щоб його весь побачити, досить зробити комірку активною і текст з`явиться у рядку формул. Щоб швидко ввести в активну комірку поточну дату, досить натиснути клавіші Ctrl + ; (латинська крапка з комою). Щоб швидко ввести в активну комірку поточний час, досить натиснути клавіші Ctrl + : (латинська двокрапка). В одну комірку можна ввести дату і час з пробілом між ними. Якщо є потреба ввести число, дату або час у вигляді тексту, досить перед ним набрати апостроф. Для зміни ширини стовпчика, необхідно у горизонтальному заголовку таблиці встановити курсор миші на лінію, що розділяє стовпчики, Коли з`явиться стрілка , натиснути ліву кнопку миші і утримуючи кнопку натиснутою, перетягти стрілку вправо для збільшення ширини стовпчика до потрібного розміру. Подібним чином змінюється висота рядка. У комірці текст автоматично вирівнюється по лівому краю, а числа і дати - по правому. Щоб змінити форматування треба скористатися відповідними кнопками на панелі інструментів. Щоб змінити форматування зразу в усіх комірках стовпчика (рядка), треба зробити їх активними, для чого клацнути у горизонтальному (вертикальному) заголовку таблиці на позначенні стовпчика (рядка), потім клацнути мишею на відповідній кнопці на панелі інструментів. Якщо є потреба eunpaeumu помилки у комірках, то потрібно двічі клацнути на потрібній комірці мишею, з`явиться курсор клавіатури, який переводять у потрібне місце і виправляють помилки. Щоб стерти запис, треба зробити комірку активною (клацнути на ній мишею) і натиснути клавішу Backspace. Вставити порожній рядок або стовпчик можна, якщо помітити рядок (стовпчик), на місце якого необхідно вставити пустий рядок (стовпчик) та виконати команду Встаека —> Строки (Столбцьі). Щоб вставити кілька рядків (стовпчиків), необхідно попередньо помітити відповідну кількість рядків (стовпчиків). Після виконання команди помічені рядки (стовпчики) зсунуться вниз (вправо), на їх місце вставляться порожні рядки (стовпчики). Для видалення рядка або стоепчика необхідно помітити рядок (стовпчик) та виконати команду Праека —> Удалить. Щоб видалити кілька рядків (стовпчиків), необхідно попередньо помітити відповідну кількість рядків (стовпчиків). Помічені рядки (стовпчики) після виконання команди Удалить щезнуть, нижні рядки (стовпчики справа) зсунуться і займуть їхнє місце. Над вмістом заповненої комірки або послідовності заповнених комірок можна виконувати операції переміщення, копіюеатя, вставки, додавання, вилучення, відновлення, очистки. Переміщення — вміст комірки переміщається на нове місце і щезає на старому місці. Копіюеання — вміст комірки копіюється на нове місце і залишається на старому місці. Вставка — на нове місце вставляється вміст комірки, що переміщається (копіюється), всі комірки залишаються на своїх місцях. Додавання — на нове місце додається вміст комірки, що переміщається (копіюється), сусідні комірки розсуваються. Вилучення — вміст комірки вилучається, сусідні комірки зсуваються, щоб зайняти місце вилученої комірки. Очистка — вміст комірки очищається, сусідні комірки залишаються на своїх місцях. Відновлення — в комірці відновлюється той вміст, що був до вилучення або очистки. Користувач на свій смак вибирає один із засобів або їх комбінацію для роботи над вмістом комірок. Робота проводиться над вмістом активної комірки або послідовністю активних комірок. Щоб зробити кілька послідовних комірок активними, досить встановити курсор миші у вигляді "товстого плюса" Ф на першу комірку, натиснувши і притримуючи ліву кнопку миші, перевести курсор у потрібному напрямку до останньої комірки і відпустити кнопку. Відмічені таким чином комірки стануть у чорному прямокутнику і будуть активними для дій над ними. Така послідовність комірок називається діапазоном комірок. Діапазон комірок може бути одномірним (горизонтальним або вертикальним), двомірним, або довільним. Щоб відмітити довільний діапазон, необхідно виділити першу комірку, натиснувши і притримуючи клавішу Ctrl, відмітити наступну комірку або групу комірок і так далі, поки не будуть відмічені всі комірки діапазону. Щоб виділити один стовпчик або рядок, досить клацнути мишею на його заголовку. Щоб виділити кілька послідовних стовпчиків або рядків, досить при натиснутій лівій кнопці миші протягти її курсор над відповідними заголовками. Щоб виділити кілька непослідовних стовпчиків або рядків, досить клацнути мишею на відповідних заголовках, утримуючи натиснутою клавішу Ctrl. Щоб виділити весь робочий лист, досить клацнути мишею на кнопці виділення всього листа у вигляді сірого прямокутника, що знаходиться зліва вгорі на перехресті заголовків рядків і стовпчиків. Щоб зняти виділення рядків, стовпчиків або всієї таблиці досить клацнути мишею на будь-якій комірці. Використання команд меню, "швидких клавіш", робота з кнопками панелі інструментів та контекстним меню не відрізняється від подібної роботи у Microsoft Word. Новим є автоматизоване заповнення комірок. Активна комірка в правому нижньому куті має маркер заповнення у вигляді чорного квадратика.
Якщо у виділеній комірці курсор миші, який на полі комірки має вигляд "товстого плюса" - , перевести на цей маркер, він набуде вигляду "худого плюса" - . Такий курсор використовується для автоматичного заповнення послідовності комірок однаковим змістом. Якщо у виділеній комірці курсор миші перевести на її границю, він прийме вигляд комбінованої стрілки - . Цей курсор використовується для переміщення вмісту комірки шляхом буксирування. Якщо при цьому притримувати клавішу Ctrl, поруч з курсором з`явиться невеликий "плюс". Такий курсор використовується для копіювання вмісту комірки шляхом буксирування. Щоб перемістити вміст комірки або діапазону комірок на нове місце, необхідно виконати такі дії: виділити комірку або діапазон комірок; встановити курсор миші на границю комірки або діапазону комірок, щоб він став "комбінованою стрілкою"; натиснувши і не відпускаючи ліву кнопку миші, перетягти комірку або діапазон комірок на нове місце; відпустити кнопку миші - виділена область комірок очиститься на старому місці і з`явиться на новому. Якщо при виконанні попередніх дій притримувати клавішу Ctrl (курсор миші матиме вигляд "комбінованої стрілки" з маленьким плюсом), виконується копіювання вмісту комірки або діапазону комірок на нове місце, на старому місці вміст комірок залишається. Переміщення або копіювання даних буксируванням використовують при роботі на видимій частині листа Щоб у наступні комірки повторити вміст попередньої комірки, необхідно виконати такі дії: зробити комірку з текстом, що буде повторюватися, активною; перевести курсор миші на маркер заповнення, щоб перетворився в "худий плюс"; натиснувши і утримуючи ліву кнопку миші, перевести курсор у потрібному напрямку до кінцевої комірки; відпустити кнопку миші, в усіх відмічених таким чином комірках появиться текст першої комірки. Excel дозволяє виконувати автозаповнення комірок. Наприклад: можна автоматично заповнити комірки послідовністю назв днів тижня, місяців року або власним списком. Для цього достатньо у активну комірку записати назву першого елемента списку і далі виконати попередні дії по повторенню вмісту. Щоб створити власний список автозаповнення, необхідно виконати такі дії: виконати команду Сервис —> Параметрьі —> Списки; у полі Злементьі списка набрати свій список, натискуючи клавішу Enter після кожного елементу списку; натиснути кнопку Добавить. Робота з числами дещо відрізняється від роботи з текстами. Щоб у наступні комірки продоежити нумерацію, вказану у попередній комірці, необхідно виконати такі дії: зробити комірку з числом, що буде продовжуватися у наступні комірки, активною; натиснувши клавішу Ctrl, перевести курсор миші на маркер заповнення, щоб він перетворився в "худий плюс" з додатковим "плюсом"; утримуючи клавішу Ctrl і ліву кнопку миші, перевести курсор у потрібному напрямку до кінцевої комірки; відпустити спочатку кнопку миші, потім клавішу Ctrl - в усіх відмічених комірках появиться послідовність чисел нумерації, які продовжать номер першої комірки. При наборі перших символів слова Excel пропонує його автозавершення, використовуючи зразок із вже набраних подібних слів в тому самому стовпчику. Досить натиснути клавішу Enter і варіант завершення буде записано у комірку. Якщо пропонований варіант не підходить, продовжують набирати слово. Автозавершення застосовується тільки для тексту. Щоб відмовитися від послуг автозавершення, треба введення тексту розпочати з апострофа. Excel, подібно до Word, має функцію автозаміни, що працює таким же чином. Обчислення в електронних таблицях Програма Excel при виконанні обчислень забезпечує точність до 15 знаків, але при виведенні результатів на екран округляє числа у відповідності з форматом комірки, в якій це число відображається. Округлюючи число, Excel в подальших обчисленнях враховує істинну, а не округлену величину числа. Щоб встановити формат комірки, необхідно виконати такі дії: зробити комірку активною або виділити діапазон комірок; виконати команду Формат —ї Ячейки ..., відкриється вікно Форматячеек, у якому клацнути на вкладці Число; у списку вибрати потрібний формат та клацнути мишею на кнопці ОК. Excel дозволяє такі основні формати комірок. Общий - для відображення текстів і чисел довільного типу. Числовой - найбільш загальний спосіб виведення чисел з вибраною кількістю десяткових знаків. Денежньш - для відображення грошових величин. Финансовьій - грошові величини вирівнюються по роздільнику цілої і дробової частини. Дата - для відображення дати. Время - для відображення часу. Процентньш - число в комірці множиться на 100 і виводиться із символом відсотка. Дробньш - виводяться прості дроби. Зкспоненциальньш - виводяться числа в експонентній формі. Текстовьш - відображаються і обробляються як текст незалежно від вмісту. Дополнительньш - призначений для роботи з базами даних та списками адрес. Excel дає можливість виконувати різноманітні обчислення в електронних таблицях над вмістом Гї комірок. Обчислення виконуються згідно формул. У формулах використовуються адреси комірок та знаки арифметичних операцій: додавання, віднімання, множення, ділення, піднесення до степеня, обчислення відсотка. Для запису формул у комірку існують такі можливості: безпосередній запис у комірку; використання рядка формул; використання майстра функцій. При безпосередньому запису у комірку та при використанні рядка формул користувач записує формулу і її складові частини на власний розсуд і зі своїми помилками залишається сам на сам. Майстер функцій дозволяє безпомилково вводити функції та їх аргументи, допомагає користувачу вибрати потрібну функцію для формули та її опис. При цьому система знаходить помилки і допомагає їх виправити. Для запису в комірку формули, необхідно почати зі знака дорівнює =. Наприклад: =A1+B1 - це формула, що до вмісту комірки^ 4і додає вміст комірки B1, а результат записується у комірку, де міститься ця формула. Формула повинна записуватися в комірку в один рядок. Для копіювання формули з одної комірки в інші в одному стовпчику або рядку з відповідною автоматичною заміною номерів рядка або стовпчика, треба: встановити курсор миші на маркер заповнення поточної комірки, щоб він набрав вигляду "худий плюс"; натиснути і, утримуючи ліву кнопку миші, протягнути курсор до останньої комірки стовпчика або рядка. Для позначення діапазону комірок використовується двокрапка як роздільник. Наприклад, формула =СУММ(А1:А12) підраховує суму вмісту комірок зАІ доА12. Будь-яка формула негайно перераховується, якщо змінюється хоча б одне із її значень. При використанні рядка формул Excel створює сервісні умови для запису формули в активну комірку. Якщо клацнути на символі = в рядку формул, з`явиться діалогове вікно для введення формули. Формула одночасно з`являється у поточній комірці і у рядку формул. Значення результату показується над формулою. До клацання на кнопці ОК формулу можна редагувати або відмінити клацанням на кнопці Отмена. Після натискання на кнопку OK y виділеній комірці з`явиться результат, у рядку формул залишиться відповідна формула, за якою було виконано обчислення. Excel пропонує більше 200 математичних, фінансових, статистичних і логічних функцій, які немає потреби пам`ятати. Існують засоби для введення функцій і засоби зручного користування ними. їх завдання - запобігти найбільш типовим помилкам, давати по ходу запису формули підказки, обчислювати проміжні результати. Функція складається з двох частин: імені і аргументів. Є функції, які не потребують аргументів. Аргументами у функціях найчастіше служать адреса комірок або діапазонів комірок. Щоб скористатися послугами Excel для введення необхідної функції у формулу, треба виконати такі дії: у рядку формул клацнути на символі =; ліворуч від рядка формул клацнути на кнопці , відкриється список функцій;
вибрати потрібну функцію; якщо потрібної функції нема у цьому списку, відкрити додатковий списокДругие функции …; після вибору функції, клацнути на ній мишею, відкриється діалогове вікно для встановлення аргументів (чисел і адрес комірок); при встановленні аргументів показується результати обчислення, які можна відмінити і ввести нові, клацнувши на кнопці Отмена; якщо результат викликає довіру, клацнути на кнопці OK і він запишеться у активну комірку. При копіюванні формули в іншу комірку автоматично міняється адреса комірок, що входять в неї. Це не завжди зручно та потрібно. Адреси комірок можуть бути абсолютними або еідносніти. Відносне посилання у формулі, наприклад^ 4і, полягає у відносній позиції комірки, що містить формулу, і комірки, на яку вказує посилання. При зміні позиції комірки, що містить формулу, змінюється і посилання. При копіюванні формули уздовж рядків і уздовж стовпців посилання автоматично коректується. За замовчуванням в нових формулах використовуються відносні посилання. Абсолютне посилання комірки у формулі, наприклад $A$1, завжди посилається на комірку, що розташована у визначеному місці. При зміні позиції комірки, що містить формулу, абсолютне посилання не змінюється. При копіюванні формули уздовж рядків і уздовж стовпців абсолютне посилання не коректується. При необхідності можна зробити абсолютним тільки номер стовпчика ($С2) або рядка (С$2). Абсолютна адресація комірок досягається в іменованих комірках. Комірка або діапазон комірок може мати ім`я. Застосування імен комірок спрощує побудову та розуміння формул. До цих комірок можна звертатися і з інших листів, тому імена комірок в одній книзі не повинні повторюватися. Щоб швидко перейти у потрібну комірку, досить клацнути на значку ш ліворуч від рядка формул, відкриється список пойменованих комірок, у якому треба вибрати потрібну. Щоб присвоїти вибраній комірці або діапазону комірок ім`я, треба виділити комірку або діапазон комірок, записати потрібне ім`я в поле адреси активної комірки, що знаходиться ліворуч від рядка формул та натиснути клавішу Enter. Для виклику майстра функцій необхідно використати кнопку & у рядку формул. Відкриється вікно, де треба вказати категорію та вибрати потрібну функцію. Нижче подивитися коротке пояснення про застосування вибраної функції. Клацнути на кнопці ОК, відкриється вікно добудовника формул для встановлення аргументів (чисел і адрес комірок). Вибрана функція запишеться у верхньому віконці добудовника формул разом з необхідними розділовими знаками. Діалогове вікно добудовника формул допомагає без помилок дописати у формулу потрібні аргументи. Послідовність дій така: у віконцях записати аргументи, які автоматично розмістяться у формулу з потрібними розділовими знаками; при записі аргументів показуються результати проміжних і загальних обчислень, які можна відмінити і ввести нові, клацнувши на кнопці Отмена; якщо результат викликає довіру, клацніть на кнопці OK, і він запишеться у активну комірку. При введені формул Excel здійснює їх перевірку і редагування, використовуючи можливості режиму Автозамена. Якщо буде знайдено помилку, to Excel запропонує зробити виправлення за допомогою коректора формул або буде виведено одне з таких повідомлень: #ДЕЛ/0! - спроба поділити на нуль; #Н/Д - відповідь неможлива через неповноту даних; #ИМЯ? - незрозуміла формула, помилка в назві функції або адресі комірки; #ПУСТО! - незрозуміла адреса комірки, можливо, пропущена кома; # ЧИСЛО! - проблема з числом у формулі, можливо, загублено аргумент; #ССЬІЛКА! - можливо, стерта комірка, на яку посилається формула; #ЗНА Ч! - можливо текст замість числа або пуста комірка; #### - число не поміщається у комірку по довжині, треба комірку зробити ширшою. Формапгування електронних таблиць Для документу електронної таблиці виконується: 1. Форматування комірок. 1) встановлення формату чисел; 2) вирівнювання вмісту комірок; 3) зміна виду, розміру, кольору і стилю шрифту; 4) встановлення границь однієї або діапазону комірок; 5) виділення кольором однієї або діапазону комірок; 6) встановлення захисту від випадкового пошкодження або зміни вмісту таблиці; 7) встановлення стилів. 2. Форматування рядків та стовпчиків. 1) зміна висоти рядків і ширини стовпчиків; 2) розміщення тексту в робочому листі. 3) сортування рядків; 4) фільтрація даних. 3. Форматування робочих листів. 1) закріплення заголовків робочих листів; 2) розбивка вікна робочого листа на області; 3) групування робочих листів; 4) розміщення робочих листів в окремих вікнах. 4. Форматування книги. 1) створення колонтитулів; 2) встановлення розривів аркушів; 3) попередній перегляд перед друкуванням; 4) друкування електронних таблиць. Щоб встановити потрібний формат треба виконати команду Формат —> Ячейки …. З`явиться діалогове вікно Формат ячеек, в якому треба вибрати потрібну вкладку: Число, Вьіравнивание, Шрифт, Граница, Вид або Защита. Число - встановлюють формат виділених комірок. Вьіравнивание - встановлюють горизонтальне і вертикальне вирівнювання вмісту комірок, відступ тексту від лівого краю, орієнтацію тексту, розміщення тексту в комірці у кілька рядків, автопідбір ширини, об`єднання комірок. Шрифт - встановлюють вид, написання, розмір, колір іприфту, а також спеціальні ефекти в написанні тексту. Граница - встановлюють зовнішні і внутрішні границі навколо і з визначених сторін для виділених комірок у вигляді різного типу, товщини і кольору ліній. Вид - встановлюють колір та візерунок фону заливки комірок. Защита - встановлюють режим захисту вмісту комірок: заборона редагування, копіювання та стирання комірок9; заборона показу формул в активних комірках. 3 однієї комірку в інші можна копіюеати формати, для чого потрібно виконати такі дії: виділити комірку, формат якої буде використано як взірець; клацнути мишею на кнопці Формат no образцу ^, що на стандартній панелі інструментів; виділити комірки, для яких треба застосувати вибране форматування. Вони наберуть вигляду взірця; для багаторазового копіювання формату двічі клацнути мишею на кнопці Формат no образцу; щоб зняти копіювання формату, слід натиснути клавішу Esc або ще раз клацнути мишею на кнопці Формат no образцу. Для збереження встановленого форматування одних комірок з метою використання іншими комірками, потрібно створити стилі. Для цього необхідно виконати такі дії: встановити в комірці потрібні параметри та виділити її; виконати команду Формат —> Стиль, відкриється діалогове вікно Стиль; набрати ім`я стилю у вікні Имя стиля і натиснути ОК. Коли є набір потрібних стилів, форматування комірок стає приємною і необтяжливою процедурою. Щоб скористатися стилем для форматування комірки або діапазону комірок, треба виконати такі дії: виділити комірку або діапазон комірок; виконати команду Формат —> Стиль, відкриється діалогове вікно Стиль; у вікні Имя стиля у списку стилів вибрати потрібний стиль, подивитися його характеристики у вікні Стиль включает: та натиснути на кнопку ОК. Форматуеатя рядкіе та стоепчикіе У новій таблиці всі рядки мають однакову висоту, всі стовпчики мають однакову ширину. Під час роботи рядки автоматично збільшують або зменшують свою висоту при зміні розміру шрифту тексту в усіх комірках рядка. Стовпчик, у комірку якого вводиться велике число, автоматично збільшує свою ширину. Але при введенні тексту ширина стовпчика, як правило, не міняється. Для автоматичної зміни розмірів рядків і стовпчиків відповідно до довжини тексту, що вводиться, потрібно виконати такі дії: виділити діапазон комірок; для рядків вибрати команду Формат —> Строка —> Аетоподбор еьісотьі; для стовпчиків вибрати команду Формат —> Столбец —> Автоподбор шириньі. Для автоматичного настроювання ширини стовпчика або висоти рядка відповідно до найширшого або найвищого запису треба двічі клацнути лівою кнопкою миші на правій границі заголовку стовпчика або нижній границі заголовку рядка. Excel дозволяє здійснювати сортування вмісту комірок. Можна проводити сортування як чисел, так і текстів. Сортування може бути як за зростанням чисел або за алфавітом, так і за зменшенням чисел або проти алфавіту. Можна сортувати всю таблицю або її вказану частину. Для сортування вмісту стовпчика необхідно виділити стовпчик або його частину, а потім на панелі інструментів натиснути одну із кнопок: По возрастанию або По убьванию. Сортування відбувається відповідним переміщенням вмісту комірок у виділеному стовпчику. Вміст інших комірок залишається на старому місці. Щоб сортувати всю таблицю, необхідно виконати такі дії: виділити всю таблицю; виконати команду Данньіе —> Сортировка…; у вікні Сортировка диапазона, що з`явиться, відкрити список Сортировать no і вибрати стовпчик, за значеннями якого проводиться сортування; вибрати подальші параметри сортування у списках Затем no та В последнюю очередь, no; вибрати вид сортування, клацнувши мишею у полях no еозрастанию або no убьіванию та натиснути на кнопці ОК. Сортування відбувається переміщенням рядків у відповідності до вмісту вказаних стовпчиків. Досить часто виникає потреба вибору із електронної таблиці лише тих даних, значення яких цікавить користувача. Така процедура називається фільтрацією даних. Для фільтрації треба: виділити всю таблицю; виконати команду Данньіе —> Фильтр —> Аетофильтр, після чого в кожній комірці верхнього рядка з`явиться кнопка для відкриття списку; відкрити список, у якому вибрати (услоеие…), з`явиться вікно Пользовательский автофильтр: задати умови відбору та натиснути кнопку ОК. Форматуеатя робочих листіе Коли таблиця стає великою і не поміщається на екрані, то при просуванні вниз верхні рядки зникають, щоб звільнити місце для нижніх. Точно так при просуванні по таблиці вправо зникають з екрану стовпчики, що знаходяться зліва. Це може призвести до помилок при подальшому заповненні комірок. Можна закріпити заголоеки рядків і стовпчиків, щоб вони залишалися на екрані, а інші рядки і стовпчики пересувалися відносно них. Заголовками можуть служити один або кілька рядків і (або) один або кілька стовпчиків. Щоб закріпити заголовки, треба виділити комірку, що знаходиться нижче від рядка (рядків) і справа від стовпчика (стовпчиків), які треба закріпити як заголовки, а далі у меню Окно виконати команду Закрепить области. Щоб відмінити цю функцію слід виконати команду Снять закрепление областей. Щоб можна було бачити поруч різні частини робочого листа треба розділити його на дві або чотири області і переглядати кожну окремо. Для цього необхідно виконати такі дії: для розбивки вікна робочого листа на верхню і нижшо області, треба захопити еіху розбивки (сірий прямокутник на вершині вертикальної смуги прокрутки) і з появою двонаправленої стрілки перетягти її вниз; для розбивки вікна робочого листа на ліву і праву області, треба захопити віху розбивки (сірий прямокутник з правого краю горизонтальної смуги прокрутки) і з появою двонаправленої стрілки перетягти її вліво. Одержані області візуально відокремлені одна від другої смугами розбивки, які можна пересувати для збільшення або зменшення тієї чи іншої області. Кожна із областей має свої смуги прокрутки, щоб автономно пересуватися по рядках і стовпчиках. Для відміни розбивки робочих листів на області, досить відповідні віхи повернути на своє попереднє місце. Якщо в одній книзі створюються кілька подібних робочих листів, краще об`єднати їх у групу. В цьому випадку внесення даних або форматування в одному листі розповсюджується на всі листи групи. В групу можуть входити робочі листи тільки однієї книги. Щоб виділити групу робочих листів, треба по черзі клацнути на їх ярликах при натиснутій клавіші Ctrl. Щоб розділити групу, досить при натиснутій клавіші Shift клацнути на ярлику першого у групі робочого листа. Часто необхідне розміщення тексту на кількох об`єднаних суміжних комірках. Для цього слід виділити комірки рядка, в які буде розміщено текст та на панелі інструментів клацнути мишею на кнопці Обьединить и разместить в центре Інформацію, що міститься в таблиці, можна зобразити у графічному вигляді. Excel пропонує велику кількість діаграм і графіків. Основою всіх цих різноманітних діаграм і графіків є три різновиди: кругова діаграма, стовпчикова діаграма та лінійний графік. Кругоеі діаграми більш наочно показують співвідношення частин у цілому. Стовпчикові діаграми краще показують кількісні характеристики одночасно в кількох рядках і стовпчиках. Лінійний графік краще використовувати для зображення змін показників на протязі визначеного часу. Створюючи діаграму, Excel зберігає зв`язки між вибраними числовими даними і їх графічним зображенням. Зміни чисел або тексту у таблиці будуть приводити до відповідних змін стовпчиків, секторів та інших елементів діаграм. Для створення діаграм використовується Мастер диаграмм, який основну роботу бере на себе і користувачу залишається тільки робити вибір із його пропозицій. Діаграму можна створити у 4 кроки на окремому робочому листі або вставити в уже існуючий. Щоб створити діаграму, треба виділити на робочому листі дані, які необхідно відобразити на діаграмі та викликати Мастер диаграмм (Вставка —> Диаграмма…). Щоб форматувати заголовки і написи діаграми, слід виконати такі дії: клацнути правою кнопкою миші на заголовку або напису і вибрати команду Формат із меню, що з`явиться; у вікні Формат клацнути на вкладці Вьіравнивание і вибрати потрібні варіанти із списків; мишею встановити положення напису у вікні Ориентация або ввести точне значення у градусах. Щоб змінити параметри осей координат треба: клацнути правою кнопкою миші на осі, формат якої треба змінити, і вибрати команду Формат оси із меню; у вікні Формат оси клацнути на вкладці Bud і вибрати потрібні параметри; вибрати параметри для міток поділок в областях Основне та Промежуточньіе; |
| 1 | Продовжити виконання лабораторної роботи | 3 |
| • 3 |
| Текст к ситуации | Вам буде запропоновано тест із 10 тестових запитань. Якщо Ви впевнені у своїх знаннях та готові до тестування оберіть пункт – «Я готовий до здачі тесту», якщо Ви потребуєте додаткового вивчення теоретичного матеріалу – оберіть пункт «Я не готовий до здачі тесту». |
| 1 | Матеріал засвоєний | 4 |
| 2 | Матеріал незасвоєний, потребує повторення | 2 |
| • 4 |
| Текст к ситуации | Початок тестування
На відповіді виділений обмежений термін. Час, який залишився до закінчення тестування, висвітлюється у верхньому лівому куті екрана монітора комп‘ютера. Якщо Ви не надали відповіді у відведений термін, відповідь не зараховується. |
| 1 | Продовжити виконання лабораторної роботи | 5 |
| • 5 |
| Ограничение времени | 1 минут |
| Текст к ситуации | Якою клавішею пересуватися по таблиці? |
| 1 | Esc | 25 |
| 2 | Num Lock | 25 |
| 3 | Enter | 25 |
| 4 | Shift | 25 |
| 5 | Tab | 9, 10, 11, 12 |
| • 6 |
| Ограничение времени | 1 минут |
| Текст к ситуации | Які символи дозволені у назві файла? |
| 1 | ^ * ( f ) 2 % ~ 1 | 25 |
| 2 | d 3 @ \ & i 2 / * | 25 |
| 3 | % d & ( ) e [ ] r | 9, 10, 11, 12 |
| 4 | % d & ( ) e < > r | 25 |
| 5 | u p @ 3 $ % ( 1 _ | 9, 10, 11, 12 |
| • 7 |
| Ограничение времени | 1 минут |
| Текст к ситуации | Яке розширення мають виконувані файли? |
| 1 | .com, .exe, .bat | 9, 10, 11, 12 |
| 2 | .pic, .sys, .doc | 25 |
| 3 | .com, .exe, .sys | 9, 10, 11, 12 |
| 4 | .exe, .txt, .doc | 25 |
| 5 | .bmp, .sys, .exe | 25 |
| • 8 |
| Ограничение времени | 1 минут |
| Текст к ситуации | Коли ввімкнена числова клавіатура, яка лампочка горить? |
| 1 | Num Lock | 9, 10, 11, 12 |
| 2 | Caps Lock | 25 |
| 3 | Scroll Lock | 25 |
| 4 | Enter | 25 |
| • 9 |
| Ограничение времени | 1 минут |
| Текст к ситуации | Яке розширення мають документи MS Excel? |
| 1 | .doc | 25 |
| 2 | .xls | 13, 14, 15, 16 |
| 3 | .exe | 25 |
| 4 | .bmp | 25 |
| 5 | .sys | 25 |
| • 10 |
| Ограничение времени | 1 минут |
| Текст к ситуации | Якою клавішею вилучити зайвий символ, якщо курсор клавіатури стоїть праворуч віднього? |
| 1 | BackSpace | 13, 14, 15, 16 |
| 2 | Delete | 25 |
| 3 | Esc | 25 |
| 4 | Enter | 25 |
| 5 | Ctrl | 25 |
| • 11 |
| Ограничение времени | 1 минут |
| Текст к ситуации | За допомогою яких команд можна запустити програму Excel? |
| 1 | Пуск – Програми – Microsoft Office – Microsoft Office Excel | 13, 14, 15, 16 |
| 2 | Пуск – Програми – Каталог Windows | 25 |
| 3 | Пуск – Програми – Стандартні – Блокнот | 25 |
| 4 | Програми – Microsoft Office – Microsoft Excel | 25 |
| • 12 |
| Ограничение времени | 1 минут |
| Текст к ситуации | Як називається об’єкт обробки в програмі Excel? |
| 1 | сторінка | 25 |
| 2 | лист | 25 |
| 3 | книга | 13, 14, 15, 16 |
| 4 | текст | 25 |
| 5 | блокнот | 25 |
| • 13 |
| Ограничение времени | 1 минут |
| Текст к ситуации | Що потрібно зробити для створення нової книги у програмі Excel? |
| 1 | натиснути кнопку Повернутись на панелі іструментів | 25 |
| 2 | виконати команду Відкрити в меню Файл | 25 |
| 3 | натиснути кнопку Відкрити на панелі інструментів | 25 |
| 4 | виконати команду Створити в меню Файл | 17, 18, 19, 20 |
| • 14 |
| Ограничение времени | 1 минут |
| Текст к ситуации | Минимальной составляющей таблицы в программе Excel является? |
| 1 | комірка | 17, 18, 19, 20 |
| 2 | книга | 25 |
| 3 | формула | 25 |
| 4 | немає вірної відповіді | 25 |
| • 15 |
| Ограничение времени | 1 минут |
| Текст к ситуации | Вкажіть правильну назву діапазону таблиці в программі Excel? |
| 1 | A:A2 | 25 |
| 2 | 23:4DE | 25 |
| 3 | 1A. | 25 |
| 4 | A1:B2 | 17, 18, 19, 20 |
| • 16 |
| Ограничение времени | 1 минут |
| Текст к ситуации | Поміняти ширину та висоту комірку можно за допомогою команд… |
| 1 | Формат – Строка; Формат – Столбец | 17, 18, 19, 20 |
| 2 | Сервис – Строка; Сервис – Столбец | 25 |
| 3 | Вставка – Строка; Вставка – Столбец | 25 |
| 4 | Правка – Строка; Правка – Столбец | 25 |
| • 17 |
| Ограничение времени | 1 минут |
| Текст к ситуации | За допомогою яких команд можна добавити комірку у програмі Excel? |
| 1 | Формат – Ячейки | 25 |
| 2 | Вставка – Добавить – Ячейки… | 25 |
| 3 | Вставка – Лист | 25 |
| 4 | Вставка – Ячейки… | 21, 22, 23, 24 |
| • 18 |
| Ограничение времени | 1 минут |
| Текст к ситуации | За допомогою якої спеціальної клавіші Microsoft Excel можно редагувати та вводити дані у активну комірку? |
| 1 | F2 | 21, 22, 23, 24 |
| 2 | F5 | 25 |
| 3 | F6 | 25 |
| 4 | F4 | 25 |
| 5 | F10 | 25 |
| • 19 |
| Ограничение времени | 1 минут |
| Текст к ситуации | Вкажіть правильне позначення стовпця в програмі Excel |
| 1 | А | 21, 22, 23, 24 |
| 2 | А12 | 25 |
| 3 | 21 | 25 |
| 4 | 12А | 25 |
| 5 | АА | 25 |
| • 20 |
| Ограничение времени | 1 минут |
| Текст к ситуации | Вкажіть правильне позначення стрічки в програмі Excel |
| 1 | А2 | 25 |
| 2 | 18 | 21, 22, 23, 24 |
| 3 | 21А | 25 |
| 4 | DD | 25 |
| 5 | D1D | 25 |
| • 21 |
| Ограничение времени | 1 минут |
| Текст к ситуации | Перед тим як ввести інформацію у комірку в програмі Excel, необхідно… |
| 1 | створити нову комірку | 25 |
| 2 | натиснути клавішу Delete | 25 |
| 3 | зробити комірку активною | 26 |
| 4 | визвати контекстне меню, натиснувши праву кнопку миші | 25 |
| • 22 |
| Ограничение времени | 1 минут |
| Текст к ситуации | Як видалити зміст комірки в програмі Excel? |
| 1 | виділити комірку, натиснути ліву кнопку миші, в діалоговому вікні вибрати « Очистить содержимое» | 25 |
| 2 | виділити комірку та натиснути «Ctrl»+ «Del» | 25 |
| 3 | виділити комірку та натиснути «Del» | 26 |
| 4 | виділити комірку та виконати команди: «Вид» – «Обычный» | 25 |
| • 23 |
| Ограничение времени | 1 минут |
| Текст к ситуации | Змінити формат даних в в окремій комірці можна за допомогою панелі… |
| 1 | «Стандартная» | 25 |
| 2 | «Строка меню» | 25 |
| 3 | «Форматирование» | 26 |
| 4 | «Строка формул» | 25 |
| • 24 |
| Ограничение времени | 1 минут |
| Текст к ситуации | Вкажіть правильну дію при завершенні введення даних у комірку в програмі Excel… |
| 1 | клацнути на кнопці «Отмена» панелі формул | 25 |
| 2 | натиснути клавішу «Enter» | 26 |
| 3 | натиснути клавішу «End» | 25 |
| 4 | натиснути клавішу «Space» | 25 |
| • 25 |
| Текст к ситуации | Помилка тесту
На жаль, Ви обрали неправильний варіант відповіді. Спробуйте знову після повторення теоретичних відомостей. |
| 1 | Продовжити виконання лабораторної роботи | 2 |
| • 26 |
| Текст к ситуации | Вітаємо, Ви успішно закінчили тестування!
Ви володієте необхідними теоретичними знаннями, що необхідні для виконання лабораторної роботи. Бажаємо успішного виконання лабораторної роботи. |
| 1 | Продовжити виконання лабораторної роботи | 27 |
| • 27 |
| Текст к ситуации | Ви починаєте виконувати лабораторну роботу «MS Excel Створення документу з використанням формул та функцій. Розробка файлів інвентаризації джерел викидів забруднюючих речовин».
Метою лабораторної роботи є формування навичок використовувати теоретичні знання на практиці, навчитись працювати з програмою MS Excel |
| 1 | Продовжити виконання лабораторної роботи | 28 |
| • 28 |
| Текст к ситуации | Завдання №1. Відкрити за допомогою «Microsoft Excel» файл 594_2_2.1.doc Переглянути вміст книг: Клавіатури, Жорсткі диски, Корпуси, Мережеве обладнання, Монітори, Ноутбуки,нетбуки, Послуги, Програмне забезпечення, Процесори, Системні плати, Службові, ознайомитися з цінами на комп’ютерне обладнання. |
| 1 | Продовжити виконання лабораторної роботи | 29 |
| • 29 |
| Текст к ситуации | Завдання №2. Створити нову книгу і зберегти її у ваш робочий каталог, назвавши My_Computer.xls Розширення (*.xls) додається автоматично. |
| 1 | 0594-02-029-01.jpg | Продовжити виконання лабораторної роботи | 38 |
| 2 | 0594-02-029-02.jpg | 30 |
| • 30 |
| Текст к ситуации | Завдання №3. В книзі «Мій комп’ютер» набрати таблицю, як вказано нижче |
| 1 | 0594-02-030-01.jpg | Продовжити виконання лабораторної роботи | 31 |
| • 31 |
| Текст к ситуации | Завдання №4. У вказану таблицю внести дані із файла 2.2 doc так,щоб отримати конфігурацію Вашого домашнього комп’ютера. Парні варіанти − на базі процесора Intel, непарні варіанти – на базі процесора AMD (Athlon) |
| 1 | Продовжити виконання лабораторної роботи | 32 |
| • 32 |
| Текст к ситуации | Завдання №5. В комірці С29 ввести формулу =СУММ(C4:C27)*(C28)/100 |
| 1 | Продовжити виконання лабораторної роботи | 33 |
| • 33 |
| Текст к ситуации | Завдання №6. В комірці С30 ввести формулу =СУММ(C4:C27)*(100-C28)/100 |
| 1 | Продовжити виконання лабораторної роботи | 34 |
| • 34 |
| Текст к ситуации | Завдання №7. Порахувати вартість домашнього комп’ютера в гривнях і в умовних одиницях. Поля 19, 21,22,23,25,26,27 бажано заповнювати, але не обов’язково. |
| 1 | 0594-02-034-01.jpg | Продовжити виконання лабораторної роботи | 35 |
| 2 | 0594-02-034-02.jpg | 39 |
| • 35 |
| Текст к ситуации | Завдання №8. За допомогою майстра діаграм побудувати діаграму вартості домашнього ПК (гістограма або кругова діаграма). |
| 1 | 0594-02-035-01.jpg | Продовжити виконання лабораторної роботи | 36 |
| • 36 |
| Текст к ситуации | Завдання №9. Створити каталог «Власне прізвище» і перемістити до нього усі файли, які відносяться до даної роботи. |
| 1 | Продовжити виконання лабораторної роботи | 37 |
| • 37 |
| Текст к ситуации | Вітаємо! Ви успішно виконали завдання №1-9 |
| • 38 |
| Текст к ситуации | Помилка тесту виконання лабораторної роботи.
На жаль, Ви обрали неправильний варіант відповіді. Вам необхідно повторити цей крок лабораторної роботи. |
| 1 | Продовжити виконання лабораторної роботи | 28 |
| • 39 |
| Текст к ситуации | Помилка тесту виконання лабораторної роботи.
На жаль, Ви обрали неправильний варіант відповіді. Вам необхідно повторити цей крок лабораторної роботи. |
| 1 | Продовжити виконання лабораторної роботи | 28 |